
Clean disk how to#
How to Completely Wipe a PCįirst, you’ll need to figure out if your Windows PC has a hard disk drive (HDD) or solid state drive (SSD). Once you’re backed up, you’re ready to wipe your PC’s internal hard drive. Windows 7, 8, 8.1, 10, and 11 all have basic utilities you can use to create a local backup on an external hard drive that you can use to move your files to a new computer or just to have a local backup for safekeeping. If you’re not backing up an off-site copy, now is a great time to get started. And the third copy should be kept in an off-site location like the cloud. Your second copy can be kept on an external hard drive or other external media. Your first copy is the one on your computer. First Things First: Back Upīefore you break out the Louisville Slugger (or follow our simple steps below), make sure your data is backed up as part of a 3-2-1 backup strategy where you keep three copies of your data on two types of media with one off-site. But, there are much easier and more reliable, if less satisfying, ways to make sure your Windows PC is as clean as the day it left the factory. Truly, physical destruction is one way to go (more on that later). You always have the option of taking a baseball bat to the thing. These files are safe to delete.Are you hanging on to an old PC because you don’t know how to scrub the hard drive clean of all your personal information? Worried there’s data lurking around in there even after you empty the recycle bin? (Yes, there is.) Windows 10 clears the Delivery Optimization cache automatically but may leave residual files.
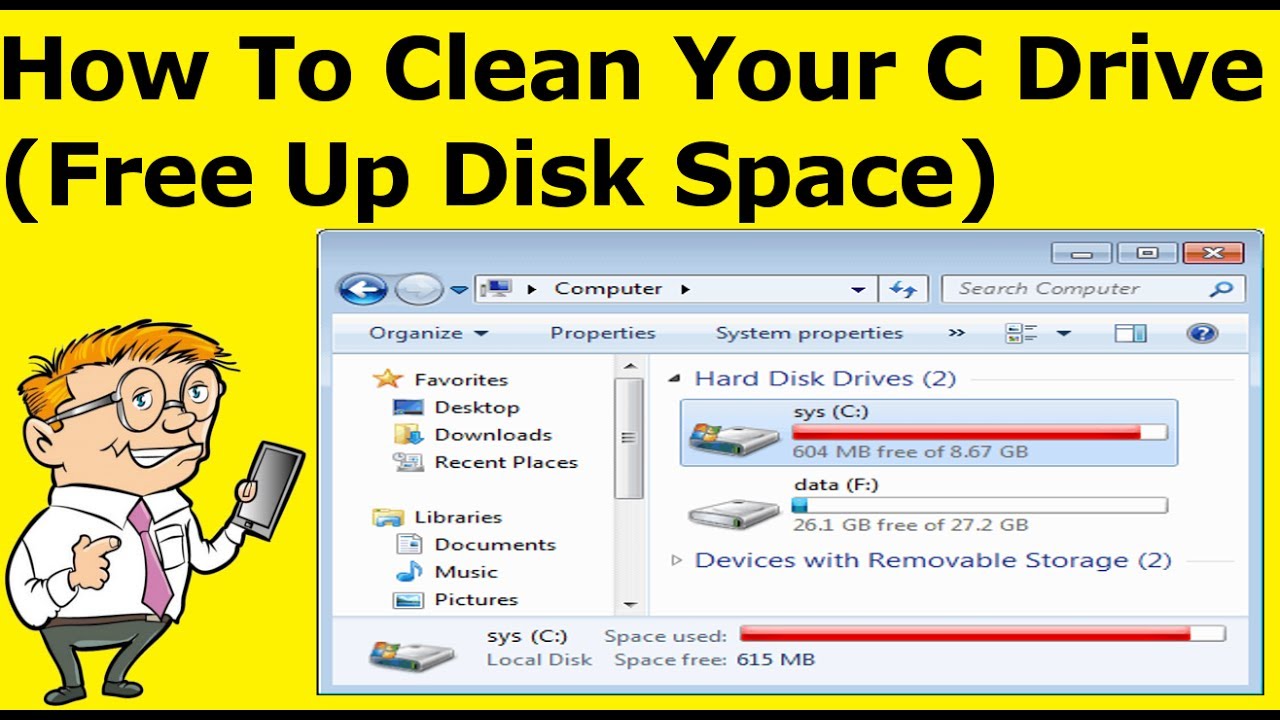
If you don’t need to roll Windows back to a previous version, it’s safe to delete these files. Temporary Windows installation files: These files contain older Windows installations.Deleting thumbnails frees up disk space, but they'll take time to download the next time you browse your files. These thumbnails are stored in a cache database so you can quickly preview a file.
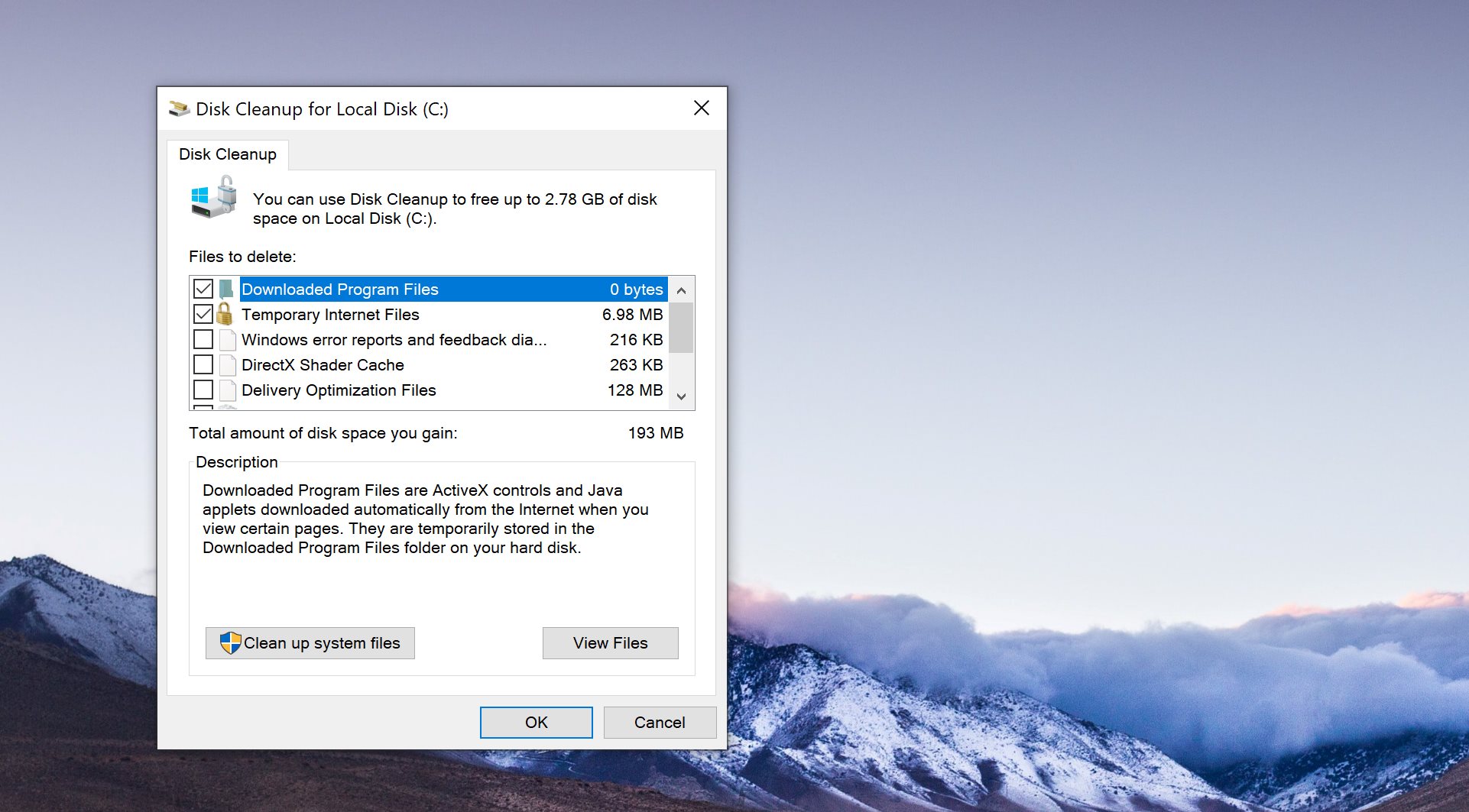
Thumbnails: Thumbnails are the small preview images for files and folders that appear in Windows File Explorer.If the computer has problems, you’ll need these to reverse any Windows updates.
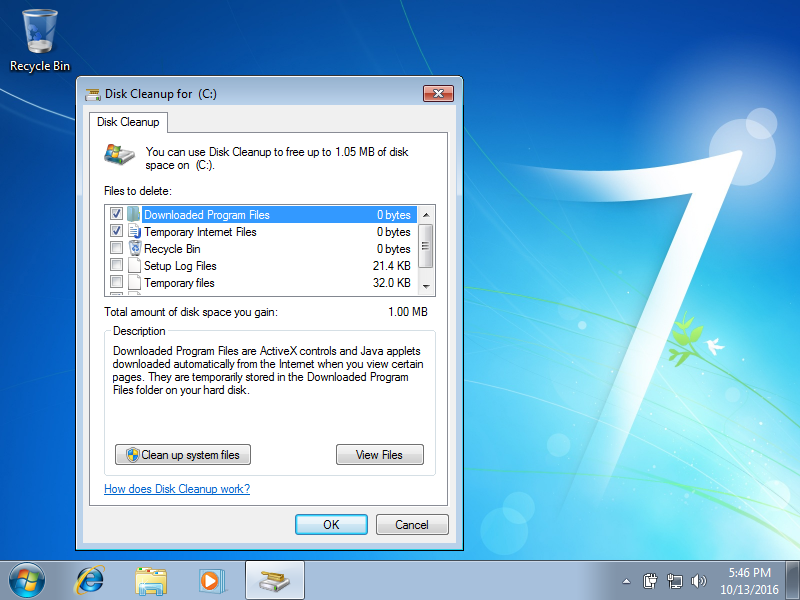
If the computer operates fine, delete these files.
Clean disk update#
Clean disk upgrade#
Windows upgrade log files: If the PC is having problems after an upgrade, don't delete the Windows upgrade log files.


 0 kommentar(er)
0 kommentar(er)
